関連記事
仮想通貨Degen (DEGEN)とは?特徴や今後の見通し、買い方を徹底解説2025-01-27 14:08:50仮想通貨DEGENとは、ミームコインコミュニティを中心としたレイヤー3ネットワークであるDegen Chain […]

仮想通貨SOLVとは?仕組みや今後の見通し・将来性、上場詳細を徹底解説2025-01-27 10:26:58Solvプロトコル(SOLV)とは、ビットコイン(BTC)中心の金融エコシステムを構築することを目的としたビッ […]
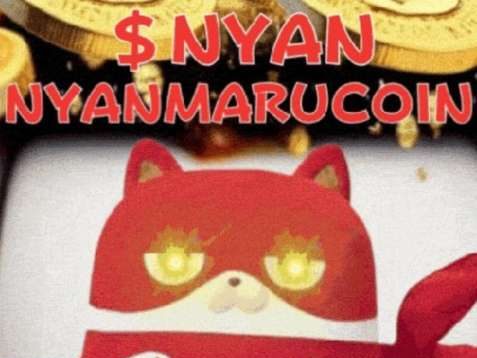
にゃんまるコイン(NYAN)とは?買い方・購入方法・将来性を徹底解説【仮想通貨】2025-01-24 20:02:08にゃんまるコイン(NYANMARU Coin/NYAN)とは、パチンコホールやアミューズメント事業を手掛けるマ […]
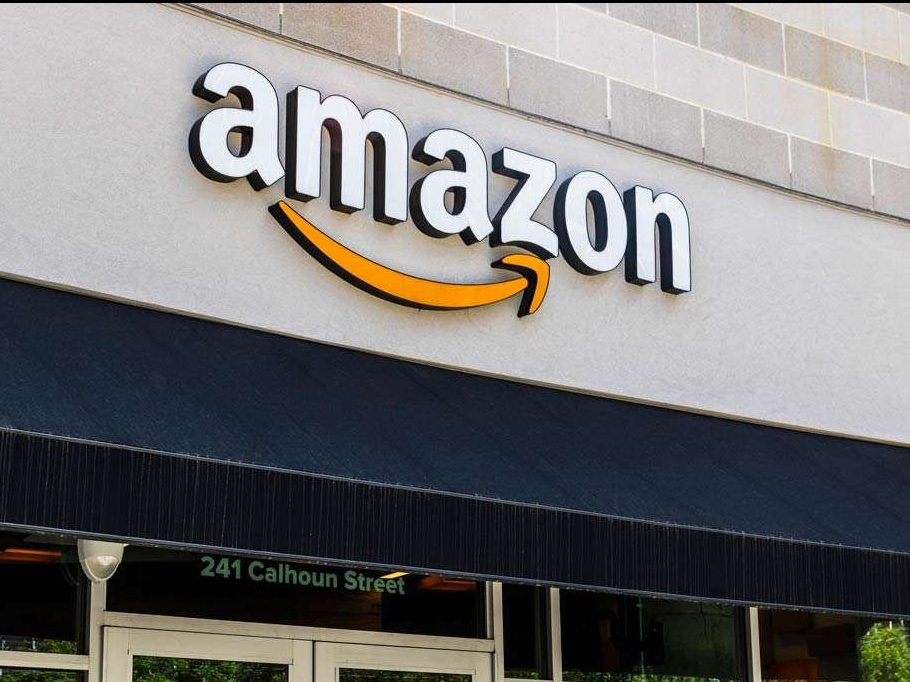
アマゾン(Amazon)株価は今後どうなる?株価予想や見通し・株式分割を解説2025-01-24 19:40:49・アマゾン(Amazon)株は今後どうなるの? ・アマゾン(Amazon)株は買った方が良い? このようなお悩 […]
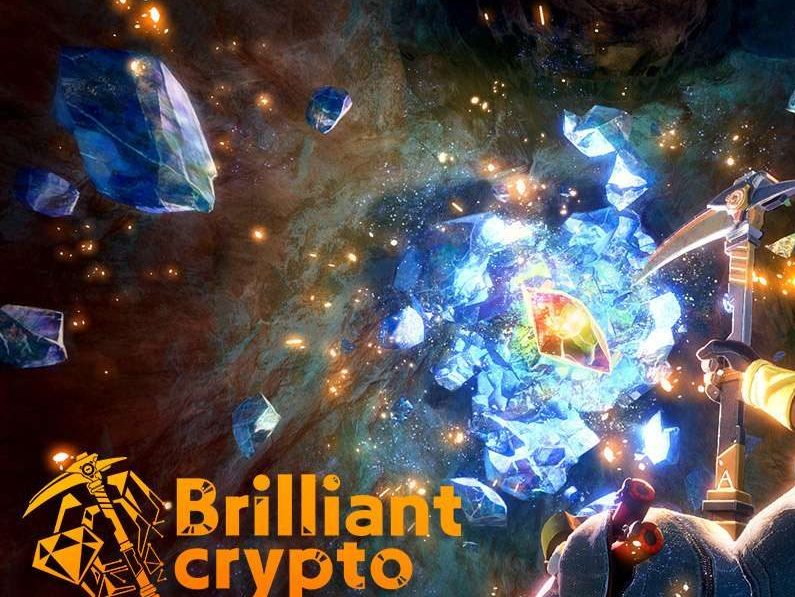
ブリリアントクリプトトークン(BRIL)の将来性は?IEO実施の詳細も徹底解説【仮想通貨】2025-01-24 17:25:35ブリリアントクリプトトークン(BRIL)は5月27日、コインチェックが運営している「Coincheck IEO […]
